 How to set up a new email account in the Thunderbird email client.
How to set up a new email account in the Thunderbird email client.
Thunderbird is the email client from Mozilla. That is the people who do the ‘Firefox’ browser.
You can download it at https://www.mozilla.org/en-GB/thunderbird/
It is a very good client, and its FREE.
From the top menu:
Select File -> New -> Get New Mail Account…
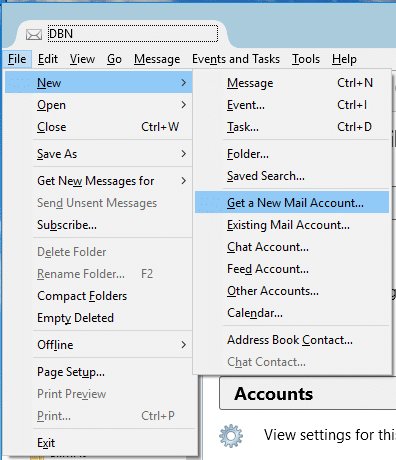
If you can’t see the top menu, press ALT.
Press ‘Skip this and use my existing email’
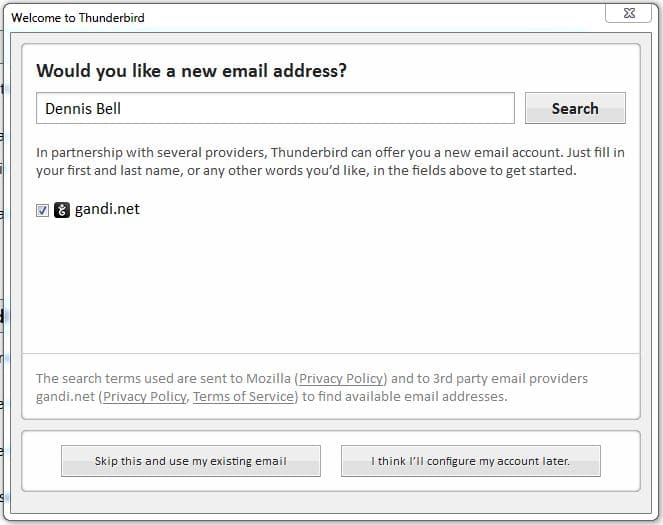
Enter your Name, email address and password, then continue.
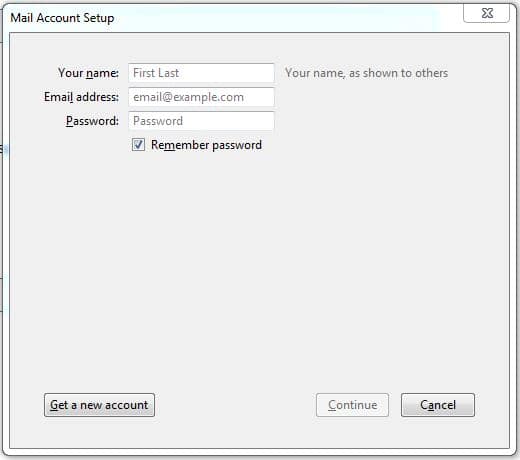
Thunderbird picked the following settings.
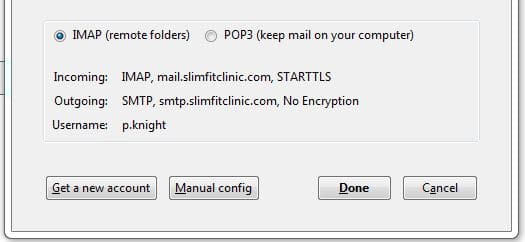
This is not 100% right so click ‘Manual config’.
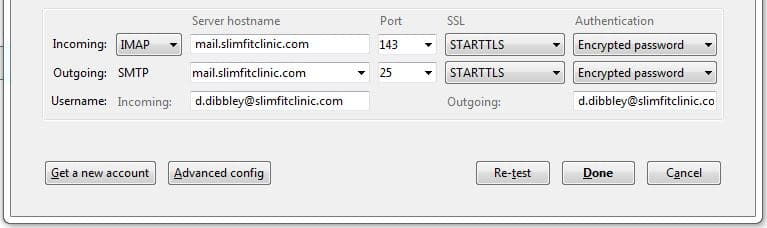
Here I have updated the outgoing SMTP server hostname and the username.
I have also updated the outgoing SSL and authentication, but that isn’t critical.
Click Done.
You may get a ‘Confirm Security Exception’ warning message.
This is because the email account is on a shared server and the server’s certificate doesn’t match the account you’ve just set up. Nothing to worry about. Choose to permanently ignore this.
You will get this message twice, this is once for the incoming account and once for the outgoing account.
It should all be set up now.






